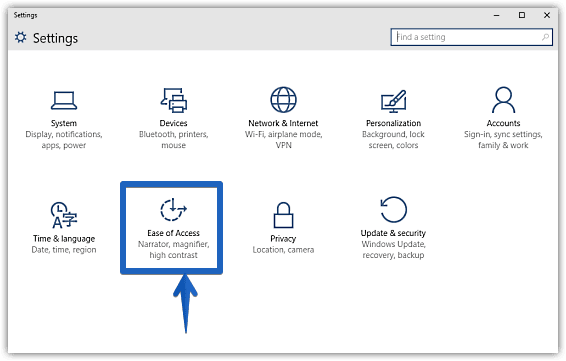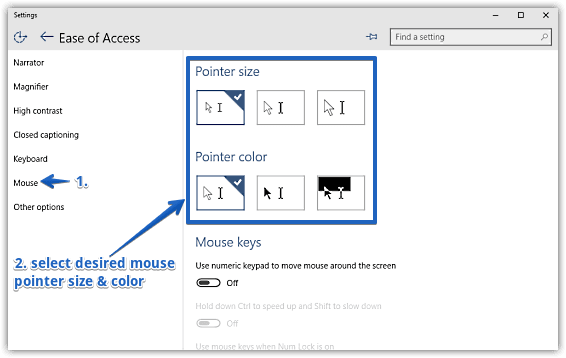|
| Windows 10 Features |
The Windows
10 OS is now available as a Technical Preview build for the users of the Windows
Insider program. This build gives users a preview on how the OS would feel like
once it is released to the public in April 2015. The users also get to take
part in the development process of the OS by providing apt feedback and
suggestions while using the Technical Preview build. New build releases are
released as over the air updates every now and then. Windows 10 really looks
promising, and some of the interesting features that you can expect are listed
below.
Cortana
The
popular personal assistant that was first introduced in Windows mobile is now
coming to the Windows 10 OS. Cortana is similar to the Siri app of Apple, which
provides a personalized experience while providing help working with the
various features in the OS. Cortana primarily boasts of powerful search and
reminder capabilities, which we have already seen in Windows mobiles. Microsoft
says "you’ll see Cortana as never before" as the app will be used as
the primary search app for all of the Windows platform users, both mobile and
desktop. Moreover, unlike the mechanical tone of the Siri and Google Now apps,
Cortana flaunts natural and conversational tones now.
Design and Interface
Much
attention has been given on the interface part this time around. This extra
caution can be attributed to the disastrous stride that Windows 8 series of
operating systems took. The company has promised the return of the traditional
Start menu, which kind of faded away or became molded into other things in the
Windows 8 series. In the latest demonstrations, we could see new and modern
style icons all around the OS. The Windows have flattened, and it really does
feel like an all new OS, much more than an upgrade.
Microsoft
has been working hard to develop an all-new browser for some time. In addition,
the news regarding the Project Spartan is out now. Project Spartan is expected
to be the default web browser in Windows 10. However, it is not clear yet
whether this will mark the death of the age-old Internet Explorer web browser. In
Spartan, there are new features for touch and annotation purposes. Just circle
your fingers around something and the text will be highlighted.
Critics
and analysts are of the opinion that the upcoming OS is indeed going to be a
hit. Once it is released, it is only up to the users to decide what the
company's future would be.