Need to improve and speed up Windows 7 performance? Let’s talk about how you can do this by customizing and tuning some Windows features. Some of these options are also available in Windows 8 and Server Editions; that’s why I think this article is a good starting point in improving all Windows OS performance. I don’t know how many of you encountered slow performance, errors or even blue screens when running Windows platform, but I’ve been working with Windows 7 and previous editions for quite a while now and I can definitely say that the default settings of this OS can be tuned so that better results in terms of performance can be achieved.
I won’t talk about improving your hardware components because you may already know that without a proper hardware configuration, your tuning may have no effect. Consider improving your physical memory, CPU and Video Card where necessary. Check out the recommended Windows 7 configuration and compare it with yours. My home computer has around 4 Gb of RAM and Intel I3 processor and I have no problems running this version of Windows. Of course, when running applications that use of lot of resources (rendering software, Video games) I sometimes encounter slow performance. You should choose your hardware configuration according to your needs (what applications are you going to use on your workstation). I advise you buy and install an SSD hard-drive for your computer’s OS. After installing Windows 7 on the SSD drive, my computer performance increased significantly that’s why I recommend this upgrade to anyone.
#1. Run disk cleanup, Defrag and check disk
These tools are used to speed up the performance of your hard disk. To achieve this, right click on the desired partition (where the OS is installed) and then click “Properties”. Now select the “Tools” tab and click on one of the tools listed here:
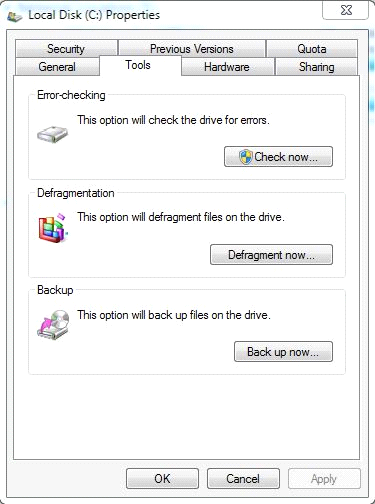
The “Disk defragmentation tool” will align data blocks written on your hard drive in order to make them easier to be accessed by the OS. The “Error-checking” tool will fix any bugs from your hard-disk. I prefer running the command line tool rather than using the GUI. Open “command prompt” and type the following:
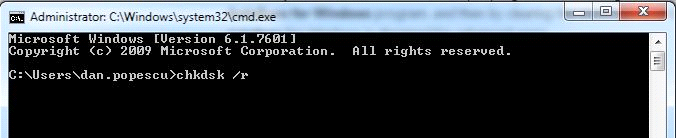
The “/r” parameter will locate bad sectors and will recover readable data, but also will fix disk errors.
Note that these tools will take a while to finish their operation.
The “Disk Cleanup” tool is used to delete unnecessary data stored on your computer, such as temporary internet files, thumbnails, debug dump files, etc. To open this tool simply type “Disk Cleanup” in the search bar. You will then be prompted to enter a disk partition on which the tool will execute. After calculating the disk space gained, you will be redirected to the following screen:
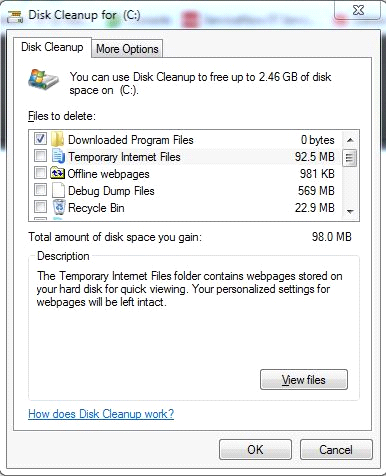
Check all the things that you want to remove and then click the “OK” button.
#2. Disable unnecessary visual effects
As you may already know, Windows comes by default with some visual effects activated. Features like Windows Aero, shadows or thumbnails can be disabled to boost your computer’s performance. Right click “My Computer” and then select “Properties”. After the window opens, click the “Advanced system settings” button from the right side. You will then be prompted to the following screen:
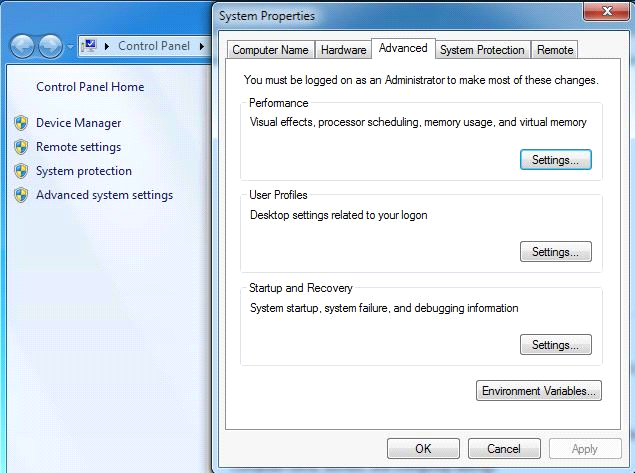
In the “Performance tab” click the “Settings” button. Next, select an option from the ones available. You can adjust your settings for “best performance”, “best appearance” or select the features that you want to activate one by one:
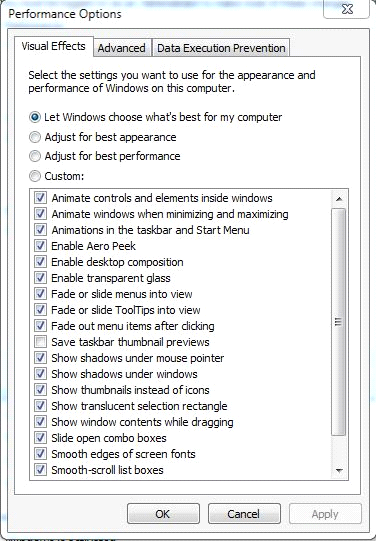
#3. Update Windows with the latest definitions
One important step in optimizing your computer’s performance is by installing the latest updates. At least, critical and security updates must be applied so that you can better prevent and fix bugs, errors, malicious software installation or intrusions. Note that Microsoft often releases updates to fix some known bugs that exist on a fresh Windows installation. Some of these updates can even fix and optimize performance issues.
To install the latest updates go to “Control Panel\System and Security\Windows Update” and then click the “Check for updates” button. Wait until Windows finds all available updates and then select the ones that you want to install. In the end, you will probably have to restart your workstation.
#4. Disable unused programs that run at startup
Remember, your computer may probably run software that is not needed all the time. Some of these programs can be disabled to increase speed. For achieving this, I prefer using the Microsoft System Configuration Utility tool. You can run it by typing “Msconfig” from the run prompt:
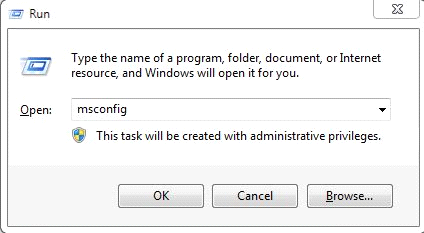
Navigate to the “Startup” tab and then deselect the programs that are not mandatory:
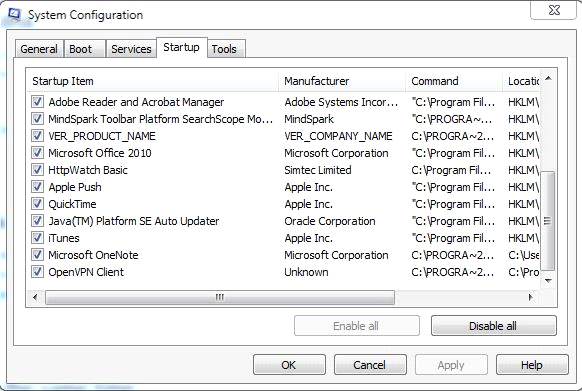
For instance, iTunes, QuickTime and Adobe Manager can be disabled to improve your computer’s performance. Remember that these programs may run in the back, so as a user you may not be aware of the running processes.
#5. Disable unused Windows Services
You can also optimize computer’s performance by disabling unused Windows services. By disabling them you increase the available RAM memory and CPU. Open the “Services” console in any way you prefer (I’m used to open the Services console by typing Services.msc from the run prompt):
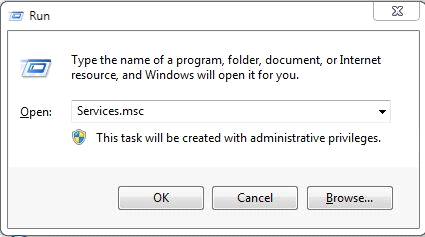
Select the services that you want to disable, right click them and then select “Properties”. From the following window you can set the service “Startup type” to “Disabled”. Check the following image:
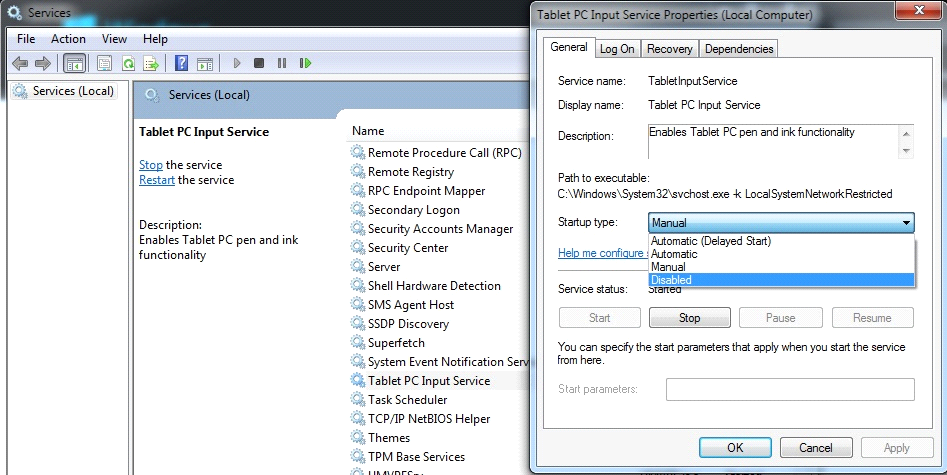
Services like Tablet PC input Service or Windows Indexing Service can be disabled if you don’t need them.
#6. Scan your computer for malware
In many occasions, your computer can have low performance because it may be infected with viruses. The best method of dealing with viruses is by installing an antivirus program and run it on a regular basis. In Windows 7, you can install Microsoft Security Essentials for free and it will do the job perfectly. You can always choose another security software such as AVG, Nod32, Kaspersky, etc.
I also use “Malwarebytes” to scan for malware. This tool can be used for free a period of time before registering or buying it. I’ve worked with this software and I would it recommend to anyone. Many of the malware exited on my computer were detected and cleaned using this tool.
#7. Use CCleaner or any other optimizing software
This tool is very powerful and can be used to significantly improve your computer’s speed. It is a freeware software available for download from http://www.piriform.com/ccleaner. This program will scan all areas of your computer and will clean and fix things like registry keys, temporary files, recycle bin, history and cookies etc.